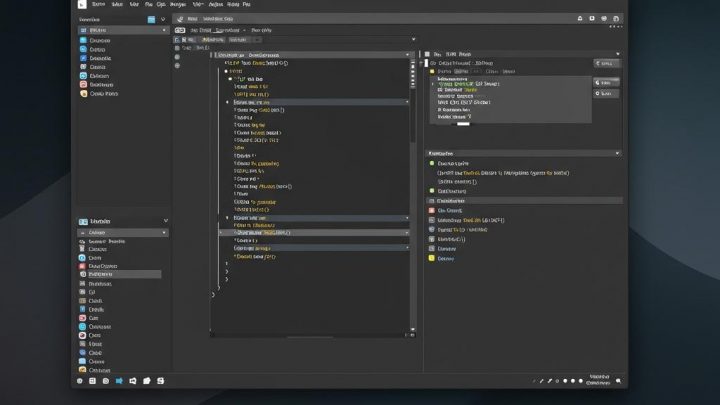윈도우 11 적응 가이드: 윈도우 10 사용자들을 위한 생산성 향상 팁
윈도우 10 지원 종료가 다가오면서 많은 사용자가 윈도우 11로 전환하고 있습니다. 윈도우 11의 새로운 인터페이스는 처음에는 낯설게 느껴질 수 있지만, 몇 가지 설정을 변경하면 윈도우 10과 유사한 환경을 구축하여 생산성을 유지할 수 있습니다. 이 글에서는 윈도우 11을 더욱 친숙하게 만들고 작업 효율성을 높이는 데 도움이 되는 유용한 팁들을 소개합니다.
작업 표시줄 아이콘 위치 변경하기
윈도우 11의 작업 표시줄 아이콘은 기본적으로 가운데 정렬되어 있어 윈도우 10에 익숙한 사용자에게는 어색하게 느껴질 수 있습니다. 시작 버튼이 왼쪽 하단에 있는 것에 익숙하다면 이 설정 변경이 생산성에 큰 영향을 미칠 수 있습니다. 간단하게 작업 표시줄의 빈 곳을 마우스 오른쪽 버튼으로 클릭하고 "작업 표시줄 설정"을 선택합니다. "작업 표시줄 동작" 섹션을 확장한 다음 "작업 표시줄 정렬"을 클릭하고 "왼쪽"을 선택하면 모든 아이콘이 왼쪽으로 이동합니다.
고전적인 시작 메뉴 스타일로 되돌리기
윈도우 11의 시작 메뉴가 마음에 들지 않는다면, 좀 더 클래식한 스타일로 되돌릴 수 있습니다. Stardock의 Start11은 윈도우 10 스타일부터 윈도우 7 스타일까지 다양한 시작 메뉴 옵션을 제공하는 강력하고 세련된 프로그램입니다. Start11을 사용하면 시작 버튼을 왼쪽 하단에 배치하고 애플리케이션 아이콘을 가운데에 유지하는 것도 가능합니다. 유료 앱이지만 30일 무료 평가판을 통해 사용해보고 결정할 수 있습니다. 무료 옵션으로는 Open-Shell도 있지만, 기능이 제한적입니다.
기존 컨텍스트 메뉴로 복귀하기
윈도우 11은 파일 탐색기의 컨텍스트 메뉴를 새롭게 디자인했습니다. 만약 기존 컨텍스트 메뉴 옵션이 필요하다면, 몇 가지 방법으로 윈도우 10 스타일의 메뉴로 돌아갈 수 있습니다. 파일 또는 폴더를 마우스 오른쪽 버튼으로 클릭하고 컨텍스트 메뉴에서 "더 많은 옵션 보기"를 선택하거나, Shift 키를 누른 상태로 마우스 오른쪽 버튼을 클릭하면 됩니다. 레지스트리 편집을 통해 항상 이전 컨텍스트 메뉴를 표시하도록 설정할 수도 있지만, 레지스트리 편집에 익숙하지 않다면 권장하지 않습니다.
메모장을 이전 버전처럼 사용하기
윈도우 11의 새로운 메모장은 탭 기능, 텍스트 서식, 심지어 생성형 AI 기능까지 포함되어 있습니다. 메모장을 간단한 임시 저장소로 사용하는 경우, 이 기능들이 오히려 불편할 수 있습니다. 이전 버전처럼 사용하려면 메모장 창 오른쪽 상단의 톱니바퀴 아이콘을 클릭하고 "메모장 시작 시"에서 "새 세션 시작 및 저장되지 않은 변경 내용 삭제"를 선택하면 됩니다. 좀 더 전통적인 텍스트 편집기를 원한다면 Notepad++을 사용해 보세요.
스냅 레이아웃 기능 끄기
윈도우 11의 스냅 레이아웃 기능은 창을 쉽게 정렬할 수 있도록 도와주지만, 어떤 사용자에게는 방해가 될 수도 있습니다. 마우스 커서를 창의 최대화 버튼 위에 올려놓거나, Windows + Z 키를 누르거나, 창을 드래그할 때 스냅 레이아웃이 나타납니다. 이 기능을 끄려면 설정 앱을 열고 "시스템"을 선택한 다음 "멀티태스킹"을 선택합니다. "창 스냅" 섹션을 확장하고 원하는 옵션을 비활성화하면 됩니다. 예를 들어, "창의 최대화 버튼 위에 마우스를 올릴 때 스냅 레이아웃 표시"를 끄면 됩니다.
파일 탐색기 시작 위치 변경하기
윈도우 11에서 파일 탐색기는 기본적으로 "홈" 보기로 열립니다. 좀 더 전통적인 파일 탐색 경험을 위해 파일 탐색기 도구 모음에서 "…" 버튼을 클릭하고 "옵션"을 선택합니다. "파일 탐색기 열기" 상자에서 "내 PC"를 선택하면 바로 드라이브와 장치가 표시되는 "내 PC" 보기로 이동합니다.
자주 사용하는 파일 및 폴더 표시 끄기
파일 탐색기의 "홈" 보기에서 최근에 사용한 파일 및 폴더를 보고 싶지 않다면, 옵션을 변경할 수 있습니다. 파일 탐색기 도구 모음에서 "…" 버튼을 클릭하고 "옵션"을 선택합니다. "개인 정보 보호" 섹션에서 "최근에 사용한 파일 표시", "자주 사용하는 폴더 표시" 및 "Office.com 파일 표시" 확인란을 선택 해제하면 됩니다. "지우기" 버튼을 클릭하여 파일 및 폴더 사용 기록을 삭제할 수도 있습니다.
작업 표시줄 버튼 그룹 해제하기
윈도우 11과 윈도우 10은 기본적으로 동일한 애플리케이션의 창을 하나의 버튼으로 묶는 "그룹화된 버튼"을 사용합니다. 윈도우 XP 시대의 전통적인 작업 표시줄 버튼을 선호한다면, 이 기능을 해제할 수 있습니다. 작업 표시줄의 빈 곳을 마우스 오른쪽 버튼으로 클릭하고 "작업 표시줄 설정"을 선택한 다음 "작업 표시줄 동작"을 확장합니다. "작업 표시줄 버튼 그룹화 방법" 상자에서 "안 함"을 선택하면 됩니다.
윈도우 11, 나에게 맞춰 사용하세요.
윈도우 11은 처음에는 낯설게 느껴질 수 있지만, 몇 가지 설정을 변경하면 더욱 친숙하고 생산적인 작업 환경을 만들 수 있습니다. 이 글에서 소개한 팁들을 활용하여 윈도우 11을 자신에게 최적화된 운영체제로 만들어 보세요.