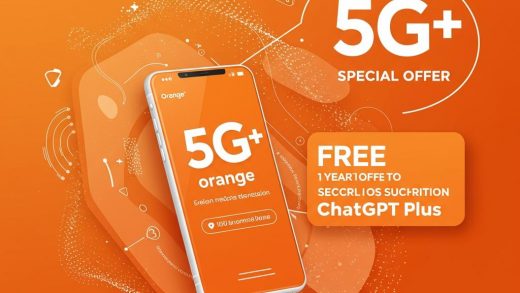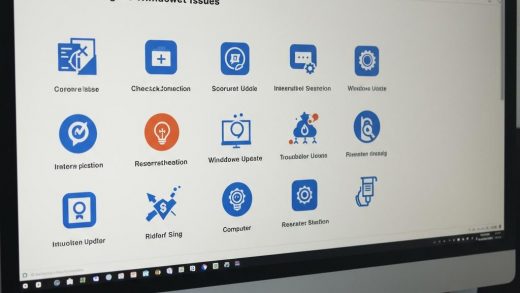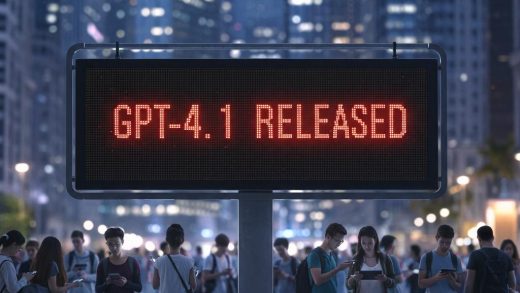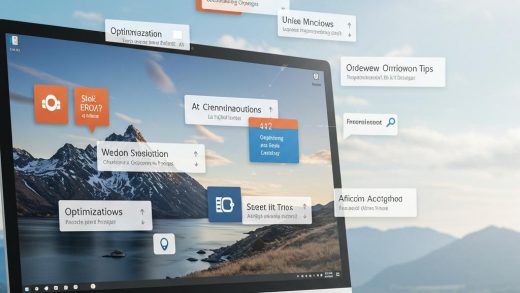윈도우 PC 사용 습관, 버려야 할 10가지와 생산성 향상 꿀팁!
윈도우 PC를 사용하면서 무심코 반복하는 습관들, 때로는 ‘이 정도면 됐지’ 하고 넘어가지만, 조금만 개선하면 훨씬 빠르고 효율적인 작업 환경을 만들 수 있습니다. 지금부터 당신의 PC 사용 습관을 혁신하고 생산성을 극대화할 수 있는 10가지 방법을 소개합니다.
1. 시작 메뉴에서 앱 클릭 대신 검색 활용
윈도우 시작 메뉴에서 앱을 찾기 위해 스크롤을 내리며 앱 이름을 더듬거리는 것은 시간 낭비입니다. 이제 검색 기능을 적극 활용하세요. 시작 메뉴에서 바로 앱 이름을 입력하면 빠르게 실행할 수 있습니다. 자주 사용하는 앱은 작업 표시줄이나 시작 메뉴 상단에 고정하여 즉시 접근할 수 있도록 설정하세요. 더 나아가, 자주 사용하는 앱에 사용자 지정 단축키를 설정하면 더욱 빠르게 실행할 수 있습니다.
2. 파일 탐색기, '빠른 실행'으로 폴더 접근성 높이기
파일 탐색기에서 매번 같은 폴더를 찾아 클릭하는 과정은 비효율적입니다. 중요한 폴더를 '빠른 실행'에 고정하여 클릭 수를 줄이세요. 파일 탐색기에서 폴더를 우클릭하고 "빠른 실행에 고정"을 선택하면, 파일 탐색기 사이드바, 작업 표시줄의 파일 탐색기 아이콘, 파일 열기/저장 대화 상자에서 쉽게 접근할 수 있습니다. 드래그 앤 드롭으로 폴더를 사이드바에 바로 고정하는 방법도 있습니다.
3. 설정 앱, 검색 기능을 활용하여 원하는 설정 바로 찾기
윈도우 설정 앱에서 원하는 설정을 찾기 위해 여러 화면을 헤매는 일은 흔합니다. 이제 설정 앱 검색 기능을 활용하세요. 찾고 싶은 설정 키워드를 입력하면 관련 설정 항목을 즉시 찾을 수 있습니다. 윈도우 키 + I 키를 눌러 설정 앱을 실행하고 검색어를 입력하는 방법도 있습니다. 설정 앱은 장치 관리자와 같이 설정 관련 항목도 찾아줍니다.
4. 기본 작업 표시줄과 시작 메뉴, 나만의 공간으로 재구성하기
기본 작업 표시줄과 시작 메뉴에는 사용하지 않는 앱 아이콘이 가득합니다. 작업 표시줄 아이콘을 우클릭하고 "작업 표시줄에서 제거"를 선택하여 불필요한 아이콘을 정리하세요. 시작 메뉴에서도 마찬가지로 "시작 화면에서 제거"를 선택하여 정리할 수 있습니다. 자주 사용하는 앱을 고정하고, 시작 메뉴 설정을 변경하여 원하는 대로 구성하세요. Microsoft의 Command Palette와 같은 대체 런처를 사용하거나 타사 시작 메뉴 대체 프로그램을 사용할 수도 있습니다.
5. 창 수동 정렬은 이제 그만, Snap 기능과 FancyZones 활용하기
마우스로 창을 드래그하여 크기를 조정하고 위치를 맞추는 대신, 윈도우의 Snap 기능을 활용하세요. 윈도우 키 + 방향키 단축키 또는 윈도우 11의 윈도우 키 + Z 키를 사용하여 창을 쉽게 정렬할 수 있습니다. 더 많은 창 관리 옵션이 필요하다면, Microsoft PowerToys의 FancyZones를 사용해 보세요. 창 위치를 사용자 정의하고, 앱 실행 시 자동으로 창을 미리 정의된 영역에 배치할 수 있습니다. PowerToys Workspaces를 활용하면 자주 사용하는 앱들을 한 번에 실행하고 원하는 위치에 배치할 수 있습니다.
6. 복사-붙여넣기, 윈도우 클립보드 기록 활용하기
Ctrl + C, Ctrl + V 대신, 윈도우에 내장된 클립보드 기록을 활용하세요. 윈도우 키 + V 키를 누르면 최근 복사한 항목들이 표시되어, 다시 찾을 필요 없이 쉽게 붙여넣을 수 있습니다. 자주 사용하는 텍스트나 이미지를 고정하여 더욱 편리하게 사용할 수 있습니다. 클립보드 기록은 서식 없이 텍스트만 붙여넣는 기능도 제공합니다. Ctrl + Shift + V 단축키를 사용하면 서식 없이 텍스트를 붙여넣을 수 있습니다. Ditto와 같은 고급 클립보드 관리자를 사용하면 더욱 강력한 기능을 활용할 수 있습니다.
7. 스크린샷, 윈도우 단축키로 원하는 영역만 캡쳐하기
전체 화면 스크린샷을 캡쳐하고 편집하는 대신, 윈도우 단축키를 사용하여 원하는 영역만 캡쳐하세요. 윈도우 키 + Shift + S 키 (또는 Print Screen 키)를 누르고 캡쳐할 영역을 선택하면 클립보드에 저장됩니다. 이제 원하는 앱에 바로 붙여넣을 수 있습니다.
8. 시작 프로그램 관리, 불필요한 앱 실행 막기
많은 앱들이 시작 시 자동으로 실행되도록 설정되어 로그인 시간을 지연시키고 시스템 자원을 낭비합니다. 작업 표시줄의 빈 공간을 우클릭하고 "작업 관리자"를 선택하거나 Ctrl + Shift + Esc 키를 눌러 작업 관리자를 실행하세요. "시작 프로그램" 탭에서 불필요한 앱을 선택하고 "사용 안 함"으로 설정하여 시작 시 자동 실행을 막을 수 있습니다. 어떤 앱인지 잘 모른다면, 해당 항목을 우클릭하고 "온라인 검색"을 선택하여 정보를 찾아보세요.
9. 마우스 대신 단축키 활용 습관 들이기
마우스만 사용하는 습관을 버리고, 자주 사용하는 단축키를 익혀보세요. 윈도우 키 + E 키 (파일 탐색기 실행), Ctrl + Shift + Esc 키 (작업 관리자 실행), 윈도우 키 + I 키 (설정 앱 실행) 와 같이 유용한 단축키들을 익혀두면 PC 사용 속도를 크게 향상시킬 수 있습니다. 윈도우 키 + . (마침표) 또는 윈도우 키 + ; (세미콜론) 키를 눌러 이모지 패널을 실행하는 것도 유용합니다.
10. 파일 탐색기, 바탕 화면, 작업 표시줄 문제, 전체 재부팅 대신 explorer.exe 재시작
PC에 문제가 발생했을 때, 전체 재부팅 대신 작업 관리자를 사용하여 explorer.exe 프로세스를 재시작해보세요. Ctrl + Shift + Esc 키를 눌러 작업 관리자를 실행하고, "세부 정보" 탭에서 "explorer.exe" 프로세스를 찾아 우클릭한 후 "다시 시작"을 선택합니다. 이는 바탕 화면, 작업 표시줄, 파일 탐색기 관련 문제를 해결하고 전체 재부팅 시간을 절약해 줍니다. 작업 관리자는 CPU나 메모리를 과도하게 사용하는 앱을 찾아 종료하는 데도 유용합니다.
마무리
지금까지 윈도우 PC 사용 습관을 개선하고 생산성을 향상시킬 수 있는 10가지 방법을 살펴보았습니다. 이러한 팁들은 시작에 불과합니다. 자신에게 맞는 최적의 방법을 찾아 적용하고, Microsoft PowerToys와 같은 유용한 도구를 적극 활용하여 더욱 효율적인 PC 사용 환경을 구축해 보세요. 꾸준한 노력으로 더욱 스마트하고 생산적인 디지털 라이프를 즐기시길 바랍니다.