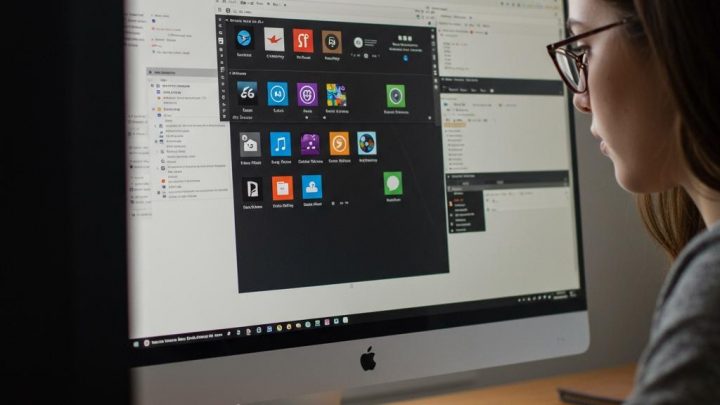윈도우 작업 보기, 10년 만에 발견한 생산성 향상 비법
10년이라는 시간이 걸려 마침내 윈도우의 ‘작업 보기(Task View)’를 제 작업 흐름에 완벽하게 통합했습니다. 2015년 윈도우 10과 함께 등장한 이 기능은 처음에는 그저 그런 기능 중 하나로 여겨졌지만, 이제는 없어서는 안 될 필수 도구가 되었습니다. 작업 보기는 창들을 깔끔하게 정리하고 가상 데스크톱을 통해 작업 공간을 분리하여 집중력을 높여줍니다.
작업 보기, 왜 이제야?
사실 작업 보기는 이론적으로 제가 선호할 만한 유형의 기능입니다. 하지만 이상하게도 초기에는 적응에 어려움을 겪었습니다. 가상 데스크톱을 몇 개 만들어 놓고도 금세 잊어버리고, 결국 모든 창을 하나의 화면에 겹쳐 놓는 예전 방식으로 회귀하곤 했습니다. 하지만 최근 작업 보기를 활용하는 새로운 방식을 발견하고 윈도우의 몇 가지 새로운 기능과 함께 사용하면서 이 기능을 습관으로 만드는 데 성공했습니다. 이제는 작업 시간을 절약하고 집중력을 높이는 데 큰 도움을 받고 있습니다.
맥OS 스테이지 매니저에서 힌트를 얻다
작업 보기를 다시 보게 된 계기는 아이러니하게도 맥OS의 스테이지 매니저 기능이었습니다. 스테이지 매니저는 최근 사용한 창들을 화면 왼쪽에 표시하여 빠르게 전환할 수 있도록 도와줍니다. 특히 글을 쓸 때 유용한데, 자료 검색과 글쓰기를 동시에 진행할 수 있도록 메모 앱과 웹 브라우저를 분할 화면으로 배치하고, 다른 앱으로 전환했다가도 클릭 한 번으로 원래 레이아웃으로 돌아갈 수 있습니다. 윈도우 작업 보기도 이와 같은 방식으로 활용할 수 있다는 사실을 깨달았습니다.
나만의 가상 데스크톱 구성
저는 이제 특정 작업에 맞춘 분할 화면 레이아웃을 중심으로 작업 보기를 구성합니다. 현재 4개의 가상 데스크톱을 사용하고 있습니다. 첫 번째는 글쓰기용으로, 메모 앱과 웹 브라우저를 나란히 배치하여 글 작성과 리서치를 동시에 진행합니다. 두 번째는 커뮤니케이션용으로, 슬랙, 지메일, 프로톤메일을 한 화면에 배치하여 업무 관련 소통을 관리합니다. 세 번째는 소셜 미디어용으로, 블루스카이, 마스토돈, 스레드를 전체 화면으로 띄워 소셜 피드를 집중적으로 확인합니다. 마지막은 기타 용도로, 게임이나 깔끔한 화면이 필요한 앱들을 상황에 따라 별도로 사용합니다.
작업 보기 활용 팁
작업 보기를 본격적으로 활용하기로 결심한 후에는 이 기능의 부가적인 요소와 단축키도 의식적으로 익히기 시작했습니다. 윈도우 + Tab 단축키는 작업 보기를 가장 빠르고 편리하게 여는 방법입니다. 윈도우 + Ctrl + ← 또는 윈도우 + Ctrl + → 단축키를 누르면 가상 데스크톱 사이를 빠르게 전환할 수 있습니다. 작업 보기 아이콘 위에 마우스 커서를 올려두면 모든 가상 데스크톱이 팝업 메뉴로 표시됩니다. 작업 보기 화면에서 창을 드래그하여 다른 가상 데스크톱으로 옮길 수도 있습니다.
파워토이 워크스페이스로 레이아웃 저장하기
윈도우 작업 보기는 마이크로소프트 파워토이(PowerToys)와 함께 사용할 때 더욱 강력해집니다. 파워토이의 워크스페이스(Workspaces) 기능은 자주 사용하는 창 배치를 저장해두고 나중에 다시 불러올 수 있게 해줍니다. 저는 워크스페이스 기능을 활용하여 글쓰기, 커뮤니케이션, 소셜 레이아웃을 각각 저장하고 바탕화면에 바로 가기 아이콘을 만들어 사용합니다. 컴퓨터를 재부팅하거나 레이아웃이 엉망이 되었을 때, 이 아이콘을 클릭하면 원래 구성으로 쉽게 복원할 수 있습니다.
맺음말
윈도우 작업 보기는 생산성을 극적으로 향상시켜주는 숨겨진 보석과 같습니다. 10년 동안 이 기능을 제대로 활용하지 못했다는 사실이 후회될 정도입니다. 만약 아직 작업 보기를 사용하고 있지 않다면, 지금 바로 시도해보세요. 분명 여러분의 작업 효율성을 한 단계 끌어올려 줄 것입니다.