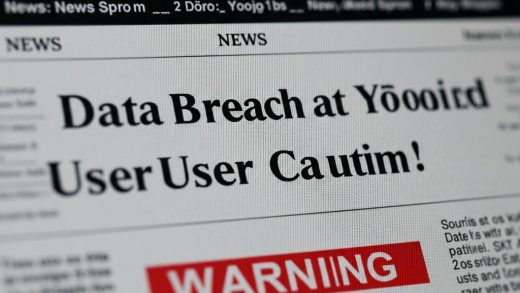아이폰 제어센터, 더 쉽게 여는 방법: 한 손으로도 OK!
아이폰 제어센터, 한 손으로 열기 힘드셨죠? ‘손쉬운 사용’ 기능, ‘뒷면 탭’, ‘단축어’ 활용, 그리고 아이폰 15 프로 이후 모델의 ‘동작 버튼’ 설정으로 훨씬 편리하게 제어센터를 이용하는 방법을 소개합니다.
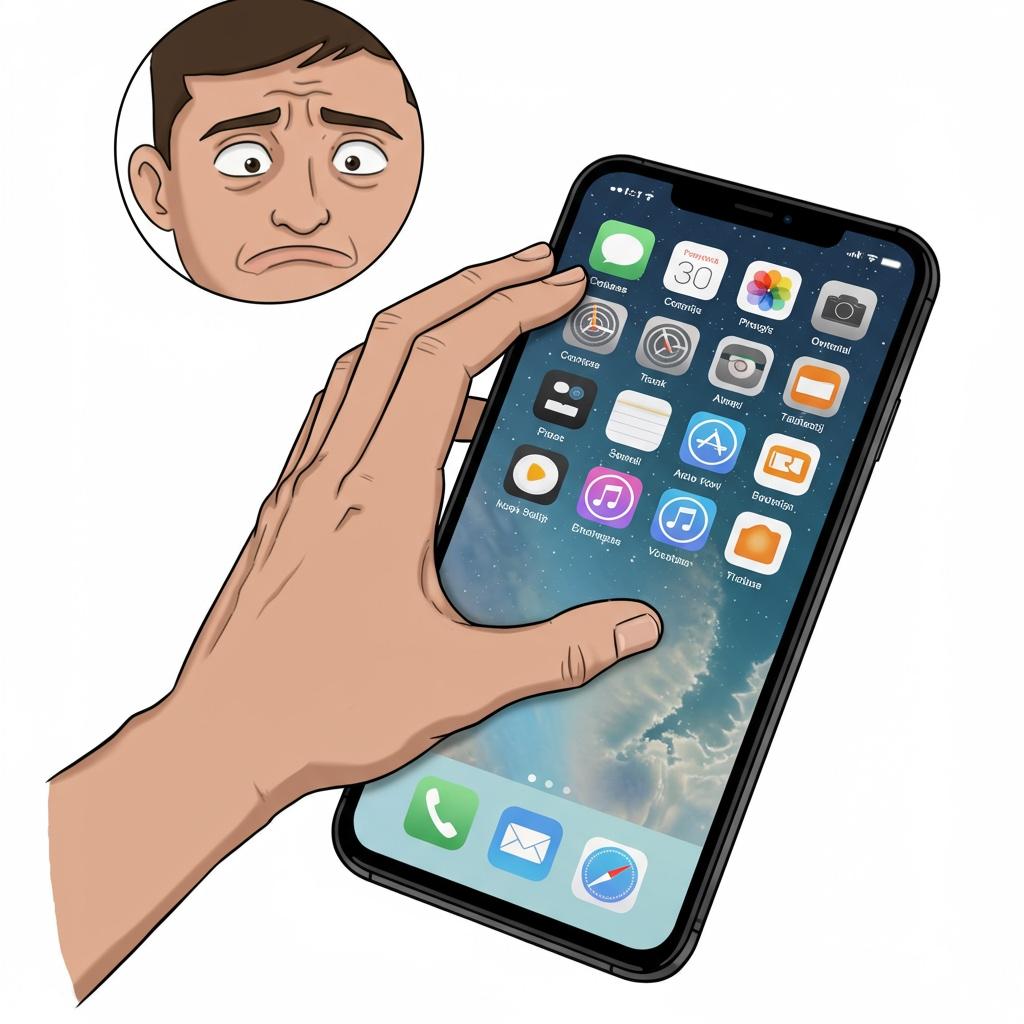
커져버린 아이폰, 제어센터 열기 힘든 당신을 위해
스마트폰 화면은 점점 커지고 있습니다. 아이폰 16 프로 맥스나 갤럭시 S25 울트라처럼 6.9인치의 대화면은 콘텐츠를 즐기기엔 좋지만, 한 손으로 조작하기엔 벅찰 때가 많습니다. 특히 아이폰 12 미니(5.4인치)에서 아이폰 16(6.1인치)으로 바꾸고 가장 불편했던 점 중 하나는 바로 제어센터를 여는 일이었습니다.
제어센터는 화면 밝기 조절, 비행기 모드 설정, 손전등 켜기, 화면 회전 잠금 등 다양한 기능을 빠르게 사용할 수 있는 iOS의 핵심 기능입니다. 홈 버튼이 있는 아이폰에서는 화면 하단에서 쓸어올리면 제어센터가 열렸지만, 노치 디자인이나 다이내믹 아일랜드가 적용된 최신 아이폰에서는 화면 오른쪽 상단에서 아래로 쓸어내려야 합니다.
이론적으로는 간단하지만, 실제로는 손가락을 상당히 많이 움직여야 합니다. 조금만 왼쪽으로 치우쳐도 알림 센터가 열리기 일쑤이고, 한 손으로 폰을 잡고 있을 때는 엄지손가락을 쭉 뻗어 화면 오른쪽 상단까지 닿기가 거의 불가능합니다. 작고 소중했던 아이폰 미니가 그리워지는 순간입니다.
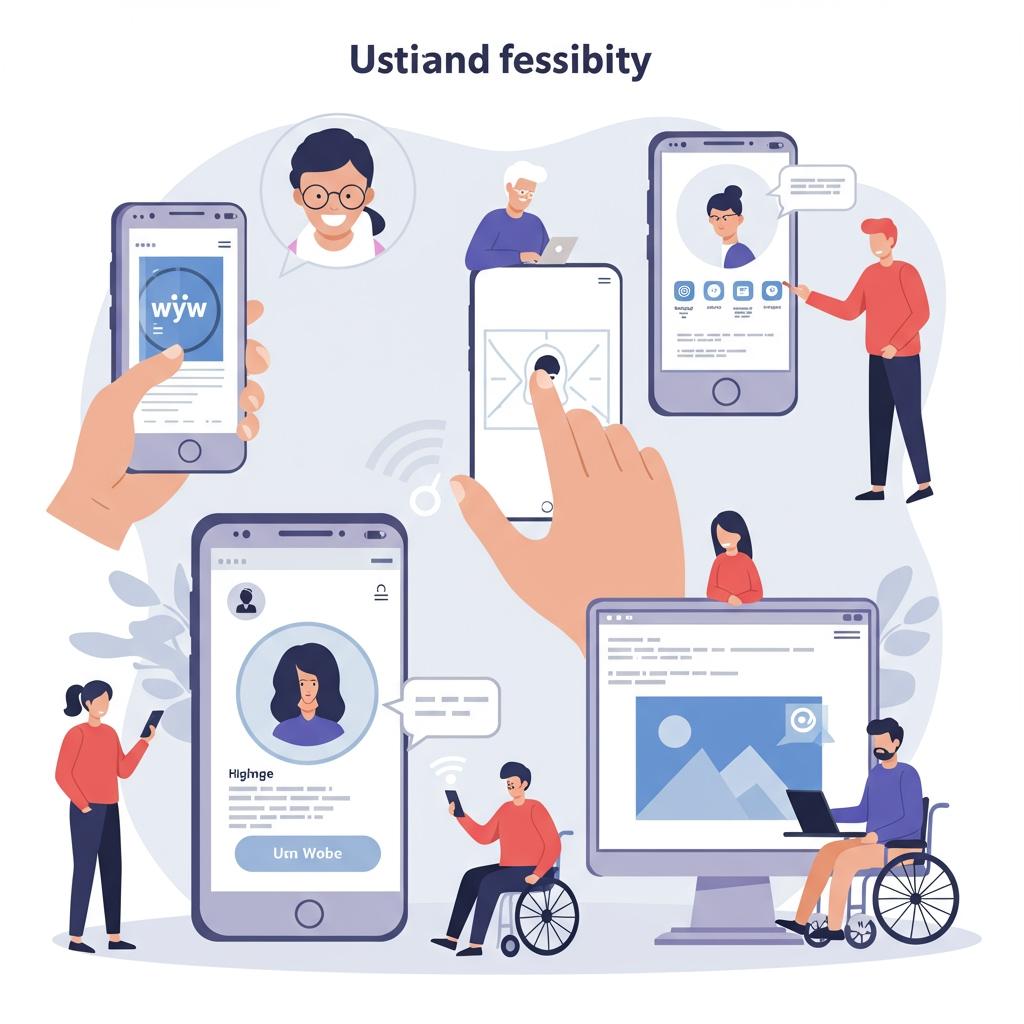
‘손쉬운 사용’ 기능 활용하기
아이폰 화면 상단을 한 손으로 쉽게 터치할 수 있는 가장 간단한 방법은 ‘손쉬운 사용’ 기능을 활성화하는 것입니다. 이 기능을 사용하면 화면 상단 절반이 아래로 내려옵니다.
손쉬운 사용 기능 활성화 방법은 다음과 같습니다. 설정 → 손쉬운 사용 → 터치로 이동한 후, ‘손쉬운 사용’을 켜줍니다. 이제 화면 하단 가장자리를 아래로 쓸어내리면 화면 상단이 내려와 엄지손가락으로 제어센터를 열 수 있습니다.
이 기능이 존재한다는 것 자체가 스마트폰 화면이 특정 사람들의 손에는 너무 커졌다는 것을 의미하는 것 같습니다. ‘손쉬운 사용’이 유용한 기능이긴 하지만, 직관적이지 않다고 생각하는 분들을 위해 다른 방법도 준비했습니다.

뒷면 탭 기능으로 제어센터 열기
아이폰 뒷면이 버튼 역할을 한다는 사실, 알고 계셨나요? ‘뒷면 탭’은 아이폰의 숨겨진 기능 중 하나로, 화면을 터치하지 않고도 다양한 기능에 접근할 수 있게 해줍니다. 케이스를 착용한 상태에서도 작동하며, 한 손으로 아이폰을 사용할 때도 제어센터를 쉽게 열 수 있습니다.
뒷면 탭 기능을 활성화하여 제어센터를 여는 방법은 다음과 같습니다. 설정 → 손쉬운 사용 → 터치 → 뒷면 탭으로 이동합니다. ‘두 번 탭’ 또는 ‘세 번 탭’을 선택하고, ‘제어센터’를 선택합니다. 이제 아이폰 뒷면을 두 번 또는 세 번 탭하면 제어센터가 열립니다. 정확한 속도로 탭하는 연습이 필요할 수 있지만, 익숙해지면 더 이상 화면 오른쪽 상단을 더듬거릴 필요가 없습니다.

단축어 북마크 만들기
사용자 설정 단축어 북마크를 만들어 아이폰 홈 화면에 추가하는 방법도 있습니다. 단축어는 앱과 유사하게 홈 화면의 원하는 위치로 이동할 수 있습니다. (iOS 18에서는 앱 재배치 자유도가 더 높아질 예정입니다.)
제어센터 북마크를 만들려면 단축어 앱을 열고 오른쪽 상단의 더하기(+) 버튼을 누릅니다. ‘동작 검색’ 창에 “제어센터”를 입력하고 “제어센터 보기” 옵션을 선택합니다. 다음 드롭다운 메뉴에서 “홈 화면에 추가”를 선택합니다. 아이콘을 사용자 정의할 수도 있고, “추가”를 선택하여 건너뛸 수도 있습니다. 이 북마크는 일반 앱처럼 이동할 수 있습니다. 이제 손가락 스트레칭 없이도 제어센터를 열 수 있는 또 다른 방법이 생긴 것입니다.
이 방법의 단점은 아이폰 홈 화면이나 북마크를 배치한 앱 페이지에 있어야만 단축어를 실행할 수 있다는 것입니다. 넷플릭스를 시청하거나 사파리에서 웹서핑을 하는 등 다른 앱을 사용 중일 때는 앱을 종료하고 홈 화면으로 이동해야 합니다.

아이폰 15 프로, 16 시리즈라면? 액션 버튼 활용!
아이폰 15 프로 및 아이폰 16 시리즈에서는 액션 버튼을 사용자 정의하여 원하는 기능을 실행할 수 있습니다. 제어센터 열기를 포함하여 거의 모든 단축어를 설정할 수 있습니다.
액션 버튼을 제어센터 단축어로 설정하려면 단축어 북마크를 만드는 것과 동일한 단계를 따르되, 한 가지 수정 사항이 있습니다. 제어센터 단축어로 이동하여 동작을 “보기”에서 “전환”으로 변경합니다. 다음으로 설정 → 액션 버튼으로 이동하여 단축어 옵션을 선택합니다. 메뉴에서 사용 가능한 단축어 목록이 표시됩니다. 제어센터를 선택합니다. 이제 액션 버튼을 빠르게 눌러 언제든지 제어센터를 열고 닫을 수 있습니다.
기본적으로 액션 버튼은 무음/벨소리 스위치로 설정되어 있으므로, 이 단축어로 변경하면 해당 기능을 사용하지 못하게 될 수도 있습니다. 그러나 제어센터는 액션 버튼에 훨씬 더 다재다능한 옵션입니다. 그리고 무음/벨소리 스위치는 어디에서나 쉽게 액세스할 수 있습니다. 바로 제어센터에서 말이죠!
맺음말
더 커진 아이폰, 한 손으로 사용하기 불편함이 느껴진다면 오늘 소개해 드린 방법들을 활용해 보세요. ‘손쉬운 사용’ 기능부터 ‘뒷면 탭’, ‘단축어’, 그리고 아이폰 15 프로 이후 모델의 ‘액션 버튼’ 설정까지, 자신에게 가장 편리한 방법을 선택하여 아이폰을 더욱 스마트하게 사용하시길 바랍니다.